 |
 Users Online Users Online |  Guests Online: 7 Guests Online: 7
 No Members Online No Members Online
|
|
Question #1: "Insufficient Memory" errors when using the "Go Cat#" button .
Q: I just added a 5000 stamp collection to my program and now I get an error "insufficient memory" when I try to use the "Go Cat#" push button from the Entry Window. What should I do?
A: If you are using large collection databases (over approximately 3000 stamps) with an old config.fpw file you may get an "insufficient memory" error when attempting to use the catalog number search button (Go Cat#). Follow the advice shown in the Error Advisor and exit STAMPCATalog Plus. Edit the CONFIG.FPW file (found in the STAMPCATalog Plus home directory) using any ASCII text editor (like notepad) and add the following after the last line in the file: "MEMLIMIT=80" (without the quote marks). Save the changed file and restart STAMPCATalog Plus. Or download a replacement file from Miscellaneous Files on the Download page.
Question #2: Can't browse view new collection's stamps.
Q: I just imported a new collection but I can't see any stamp information when I browse view the collection. What do I do to see the stamps?
A: You are viewing the collection but you don't have any stamps identified as "in-inventory." Either add this to your stamps by checking the "Inventory" check box in the Build Window, select "Yes" from the inventory drop-down list in the Batch Build Window or view using the "All" option. The All option shows all entries in the collection file including "in-inventory", "trade/sell list", "want list" and all unmarked stamps. The "Stock" column in the All browse window shows you which stamps are entered under which category.
Question #3: Quickly disappearing screen messages.
Q: I just reindexed my collection and there was a message in the upper-right corner of the screen but it disappeared before I could read it. How do I read these messages?
A: Many messages are designed to remain in view until you move the mouse cursor or press a keyboard key. Do not move the mouse or press any keys until you have read the message. Similar messages occur for many other functions and are only meant to inform you of events as they happen or end. Critical messages will remain for a longer time or require a key press to remove.
Question #4: Catalog numbers containing letters.
Q: I am using catalog numbers that contain letters within the catalog main body as well as numbers. Some catalog numbers do not appear in correct order when I view them. For example, the catalog number "SC2" appears after the number "SC03."
A: All catalog numbers are sorted in ascending alphanumeric order. When the number body contains one or more letters this remains true. In your case, the number "SC03" matches in letters but is then followed by "0" (zero). The other number's third character is "2" which will follow "0." When using letters in the main catalog number body, insert "0" (zero) before the "2" and it will sort so "SC02" will appear before "SC03." This condition is easily avoided by entering all alpha characters in the "class" and "subvariety" entry locations and the numbers in the main catalog location.
Question #5: A slide show by catalog shows some pictures with catalog numbers out of sequence.
Q: I viewed a slide show consisting of all stamps associated with a particular catalog name. Some of the catalog numbers identified with the stamp pictures are out of sequence, why is this?
A: You have selected a secondary catalog name while configured for primary catalog number sorting, or the opposite. Or you are using the selected catalog name for both primary and secondary catalog numbers. Since your request was to view a slide show of all stamps associated with a specific catalog name, those stamps are viewed, whether their association is primary or secondary. The slide show runs in alphanumeric order for either all primary or secondary numbers (per your configuration). Therefore, some catalog numbers may appear out of order when viewed.
Question #6: How can I easily identify Speed Bar button functions?
Q: I can't remember the functions associated with the Speed Bar buttons. What is an easy way to find out before I press the button?
A: Click the right button while your mouse's cursor is located anywhere on the button of interest. The button's function is identified in a message window in the upper-right corner of the screen. The message remains until you move the mouse.
|
|
 Login Login |
Forgotten your password? Request a new one here.
|
 Worthy Causes Worthy Causes |
Help stop world hunger with a FREE food donation at 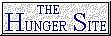
Give a FREE bowl of food to animals in need at 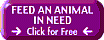
See the National Charities Information Bureau (NCIB) web site for guidance in giving. |
|
Site content copyright © 2011 STAMPCATalog PlusPowered by PHP-Fusion v6.01.5 (Modified) © 2003-2006
15017035 Unique Visits
|
|
|
